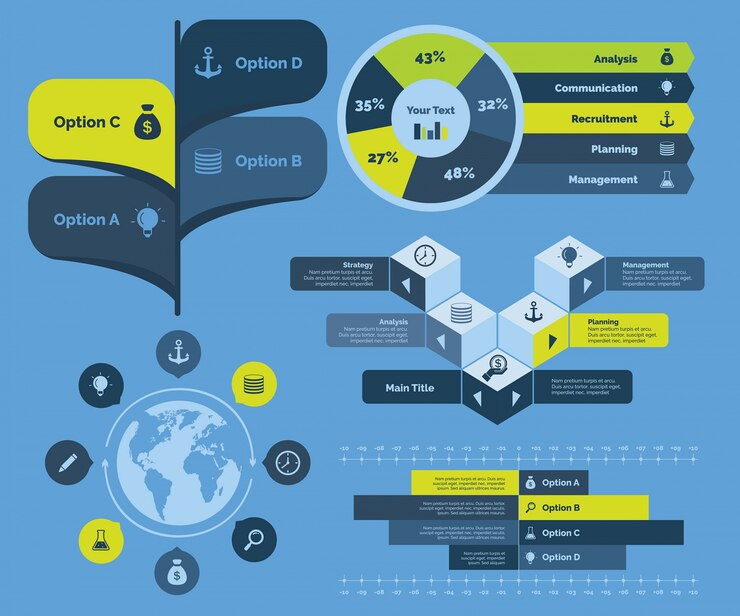In our data-centric world, businesses are increasingly reliant on tools and technologies that empower data-driven decision-making. Microsoft’s Power BI, a robust business intelligence tool, stands out as a solution that facilitates effective data visualization and analysis.
In this article, we’ll delve into the exciting realm of visualizing Luis (Language Understanding Intelligent Service) data in Power BI. We’ll also explore the utility of sample and dummy data in Power BI, and address the question of whether Power BI is equipped to handle big data scenarios.
Visualizing Luis Data in Power BI
Luis, powered by Azure Cognitive Services, equips developers with natural language understanding capabilities. Integrating Luis data into Power BI can revolutionize how organizations extract actionable insights from textual data. Let’s explore some Power BI examples to illustrate how effectively you can visualize Luis data.
Harnessing Luis Data with Power Query
Power BI offers a potent tool known as Power Query, which empowers you to connect to diverse data sources, including Luis. Using the Power Query Editor, you can extract and transform Luis data into a format ideal for visualization. Here’s a step-by-step guide:
Step 1: Luis Data Connection
- Launch Power BI Desktop;
- Go to the “Home” tab and select “Get Data.”;
- Opt for “Web” and input the Luis API endpoint;
- Provide the requisite API key or authentication details to access your Luis data.
Step 2: Data Transformation
- Once connected to the Luis data source, use Power Query Editor to clean and structure the data;
- Extract intents, entities, sentiment scores, and other valuable insights from your Luis data.
Step 3: Crafting Visualizations
- After data transformation, employ Power BI to create compelling visualizations;
- Utilize a range of visual elements like tables, charts, and maps to showcase the extracted Luis data insights.
Visualizing Luis Sentiment Analysis
Consider an example of visualizing sentiment analysis results from Luis data in Power BI. Suppose you manage a customer support chatbot powered by Luis and aim to analyze customer sentiment over time.
- Extract sentiment scores from Luis data using Power Query;
- Build a line chart within Power BI to depict the sentiment trend over weeks or months;
- Enhance user interaction with a slicer, allowing data filtering by specific time periods or other relevant criteria;
- Use conditional formatting to highlight positive and negative sentiments in the chart.
By following these steps, you can create a dynamic visualization that not only helps you gauge customer sentiment but also enables data-driven decisions to enhance your chatbot’s performance.
Leveraging Sample Data in Power BI
Power BI simplifies the process of data visualization initiation by providing sample data sets. Let’s explore how you can harness sample data to kickstart your Power BI projects.
Accessing Sample Data
- Launch Power BI Desktop;
- Access data using “Get Data” and select “Samples.”;
- Choose from a variety of sample datasets, such as “Retail Analysis,” “Sales and Marketing,” or “Human Resources.”
Crafting Reports with Sample Data
Once a sample dataset is selected, you can commence building reports and dashboards in Power BI. For instance, if you opt for the “Retail Analysis” sample, you can create visualizations showcasing sales trends, product performance, and customer demographics.
Sample data proves valuable as it allows you to explore Power BI’s capabilities without relying on your dataset. This approach facilitates familiarity with the tool and encourages experimentation with diverse visualizations.
Generating and Utilizing Dummy Data in Power BI
In addition to sample data, Power BI empowers users to generate and import dummy data. Dummy data represents fictitious information that mirrors the structure and attributes of actual data. It serves as a valuable resource for testing and prototyping.
Here’s how you can generate and apply dummy data within Power BI.
Generating Dummy Data
- Initiate Power BI Desktop;
- Navigate to the “Model” view;
- Create a new table by selecting “New Table.”;
- Leverage DAX (Data Analysis Expressions) functions to generate dummy data. For example, you can construct a table of fictional sales transactions with randomized values.
Advantages of Dummy Data
Dummy data proves especially beneficial during the development and testing phases of a Power BI project, offering the following advantages:
- Verification of data models and visualizations before connecting to real data sources;
- Exploration of various scenarios and edge cases without affecting actual data;
- Sharing of reports and dashboards with stakeholders even in the absence of real data.
Is Power BI Apt for Big Data?
A common query that arises when contemplating Power BI is its suitability for handling extensive data sets, often referred to as big data. The answer lies in Power BI’s capabilities and limitations.
Power BI excels in managing datasets that can comfortably fit within available memory. When confronted with exceptionally large datasets that surpass available memory, performance may encounter limitations. However, Microsoft has introduced solutions such as Power BI Premium and Power BI Paginated Reports to address these challenges.
Power BI Premium
Power BI Premium operates on a capacity-based licensing model, allowing organizations to allocate dedicated resources for their Power BI workspaces. This ensures accommodation of larger datasets with the added advantage of more frequent report refreshing.
Power BI Premium substantially enhances scalability for big data scenarios.
Power BI Paginated Reports
Power BI Paginated Reports are tailor-made for producing pixel-perfect, printable reports. These reports are ideal for situations demanding the efficient processing and structured presentation of large data volumes. Power BI Paginated Reports offer both on-demand and scheduled report generation options, enhancing big data handling capabilities.
Power BI stands as a versatile tool capable of addressing a wide spectrum of data visualization requirements, ranging from modest datasets to extensive big data scenarios. This adaptability is attributable to features like Power BI Premium and Power BI Paginated Reports.
Conclusion
The integration of Luis data into Power BI opens a realm of possibilities for extracting actionable insights from natural language understanding. Employing the right data integration and visualization techniques transforms textual data into actionable knowledge.
Power BI’s support for sample and dummy data further enhances accessibility, enabling users of all proficiencies to explore and experiment with data visualization.
While Power BI effectively handles large datasets, organizations dealing with extensive big data scenarios should consider options like Power BI Premium and Power BI Paginated Reports to ensure optimal performance. The realm of Power BI examples is vast, and by harnessing its capabilities, you empower your organization with data-driven decision-making.
Embrace Luis data integration into your Power BI projects today and unlock the potential of natural language understanding in your data visualizations. The possibilities are limitless, and the insights are invaluable.